Der Apple Pencil und das iPad Pro haben mein Arbeitsleben komplett verändert. Mit der Anschaffung dieser beiden Gerätschaften wurde aus meiner Passion und dem testintensiven Hobby ‚Handschrift auf dem iPad‘ Gewissheit: Das iPad taugt als echter Notizbuchersatz.
In diesem Artikel gebe ich Tipps für alle Apple Pencil Einsteiger und solche, die es werden wollen.
Ach ja, falls Ihr Euch fragt, ob sich die Anschaffung der Kombination iPad Pro und Apple Pencil wirklich lohnt, hier sind meine Testberichte:
Erfahrungsbericht: Meine ersten Wochen mit dem iPad Pro
Papierloses Büro: Der ultimative Test des Apple Pencil
Eine Sache noch vorab: Der Apple Pencil funktioniert derzeit nur mit den iPad Pro Modellen (9,7“ und 12,9“). iPad Air und Mini bleiben noch außen vor.
Jetzt aber zu den Apple Pencil Einsteiger Tipps:
1. Einrichtung
Einfacher geht es nicht. Kappe vom Apple Pencil abnehmen und den Pencil in den Lightning Port des iPad einstecken. Das iPad bietet Dir jetzt die Kopplung des Apple Pencil an. Einfach bestätigen. Fertig.
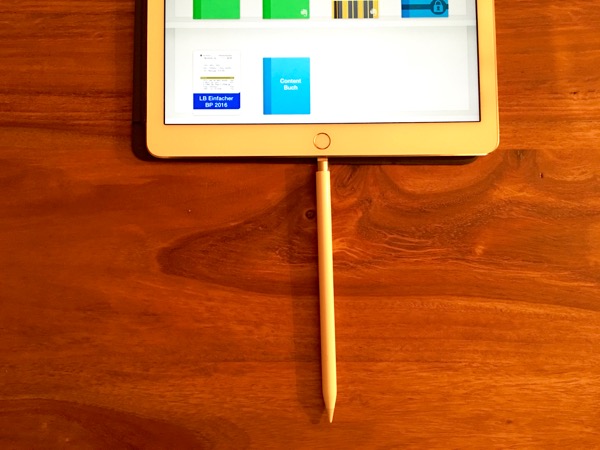
Die Kopplung funktioniert über Bluetooth. Das muss daher immer eingeschaltet sein. Sollte das iPad die Kopplung mit dem Pencil verlieren, kein Problem: Einfach wieder kurz mit dem Lightning Port wie oben beschrieben verbinden.
2. Laden
Der Apple Pencil kann direkt an dem iPad Pro geladen werden. Wie bei der Kopplung muss der Pencil dazu einfach in die Lightning Buchse eingesteckt werden. Zusätzlich kann der Pencil aber auch mit dem allseits bekannten Apple USB-Ladegerät geladen werden. Ein entsprechender Adapter ist im Lieferumfang des Pencil enthalten.
Die Ladung geht rasend schnell. Schon nach wenigen Sekunden in der Lightning Buchse kann der Pencil wieder benutzt werden. Selbsttests haben gezeigt: Ein komplette Apple Pencil Ladung belastet den Akku des iPads so gut wie nicht und hält Tage.
3. Ladezustand
Der Ladezustand des Akkus wird Dir in der Mitteilungszentrale des iPads angezeigt. Dazu einfach von oben nach unten auf den Bildschirm wischen.

4. Bedienung des Apple Pencil
Da gibt es nicht viel zu erklären. Die Bedienung ist intuitiv, wie mit einem echten Stift. Beim Zeichnen oder Schreiben wird je nach Druck die Linie dünner oder dicker.
Zusätzlich kann der Apple Pencil zur Bedienung des iPad benutzt werden: Öffnen von Apps oder Schreiben auf der Tastatur.
Öffnen des Kontrollzentrums oder der Mitteilungszentrale funktionieren mit dem Pencil dagegen nicht. Hierzu muss nach wie vor der Finger benutzt werden.
5. Schreiben auf dem iPad Pro
Mittlerweile unterstützen wirklich alle gängigen Notiz- oder Zeichen-Apps den Apple Pencil. Apple Pencil Einsteiger sollten mit der Apple eigenen App ‚Notizen‘ beginnen.
Meinst Du es dagegen wirklich ernst mit dem iPad als Notizbuchersatz und dem Papierlosen Büro, wirst Du mit ‚Notizen‘ schnell an die Grenzen kommen. Da springen Drittanbieter in die Bresche.
Ich setze zur Zeit GoodNotes mit wachsender Begeisterung ein. Es gibt aber auch viele andere gute Zeichen-Apps.
6. pdf-Dokumente annotieren
Das ist eine meiner absoluten Lieblingsfunktionen: Annotieren von pdf-Dokumenten. Dazu ist die Kombi Apple Pencil und iPad Pro wie geschaffen.
Auch hier gibt es viele Apps von Drittanbietern. Besonders interessant dürfte aber die Bearbeitung von pdfs direkt in Apples Mail App sein. Dazu hatte ich mal ein Video gedreht:
Wie Du direkt in der Mail-App pdf-Dokumente annotieren kannst
Auch die allseits beliebte digitale Ablage Evernote bietet eine solche Funktion. Auch hierzu mein Video:
Papierloses Büro: Wie Du pdf-Dokumente direkt in der Evernote-App annotieren kannst
Und auch meine derzeitige Liebling-Notiz-App GoodNotes bietet solche Möglichkeiten:
Papierloses Büro: Annotieren von pdf-Dokumenten mit GoodNotes
Die letzten beiden Videos wurden noch in Prä-Apple-Pencil-Zeiten gedreht. An der Funktionalität und der grundsätzlichen Bedienung hat sich aber nichts geändert.
7. Griffiger machen
Auf Grund des schlanken Designs und der glatten, glitschigen Oberfläche sind längere Mitschriften mit dem Apple Pencil auf Dauer anstrengend.
Da Apple hier keine Lösung anbietet, habe ich mir selbst etwas überlegt und eine Möglichkeit gefunden:
Wie Du den Apple Pencil griffiger und rutschfester machen kannst
Nicht besonders schön, aber super praktisch.
8. Austauschbare Spitze
Die Spitze des Apple Pencil ist ein Verschleißteil. Das wird mit der im Lieferumfang enthaltenen Ersatzspitze auf jeden Fall vermittelt. Auch können weitere Ersatzspitzen in Bundeln bestellt werden.
Nach 9 Monaten intensivster und täglicher Nutzung kann ich persönlich einen großen Verschleiß aber nicht feststellen. Ich nutze noch immer die erste Spitze.
8. Entkoppeln des Apple Pencil
Der Pencil kann ganz einfach in den Einstellungen -> Bluetooth entkoppelt werden. Dazu einfach auf das ‚i‘ im Feld des Apple Pencil und ‚Dieses Gerät ignorieren‘ auswählen.
Aber diese Funktion wirst Du eh nicht verwenden. Die Liste schien mir nur ohne diesen Punkt irgendwie unvollständig…
Hast Du Fragen zum Apple Pencil? Hast Du noch einen Tipp für Apple Pencil Einsteiger? Ich freue mich auf unseren Austausch in den Kommentaren.


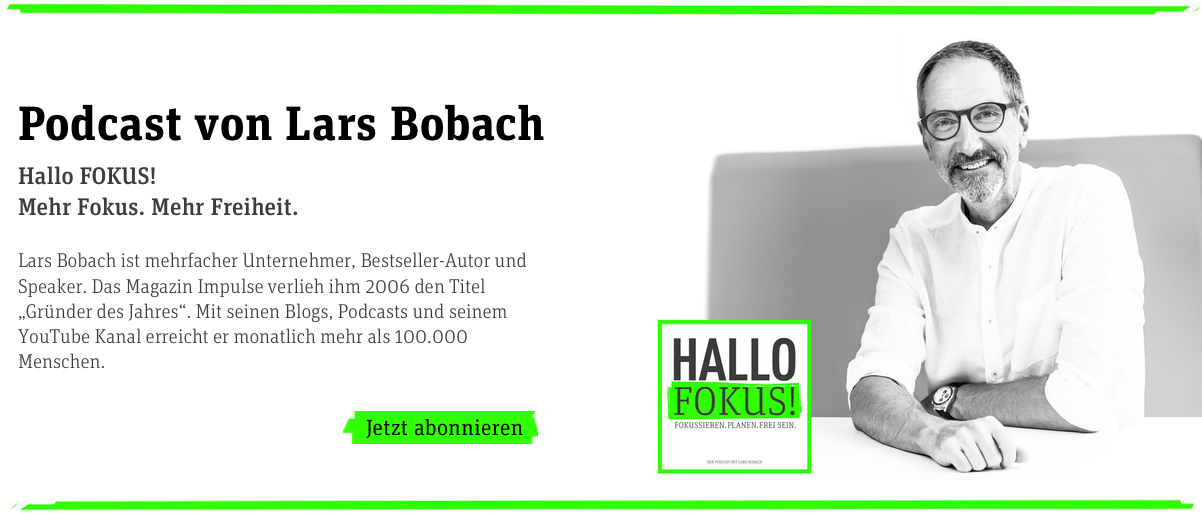
Wie macht sich ein Verschleiß bemerkbar? Mir ist aufgefallen, dass mein Pencil anfängt leicht zu krantzen. Ist damit der Verschleiß gemeint?
Pencil der zweiten Generation
Ich benutze mit dem Pencil die App Procreate und muss für manche Zeichenwerkzeuge sehr stark auf mein Display drücken um 100%e deckkraft zu bekommen. Ist das normal und wie stark darf ich mit dem Stift aif das Ipad drücken ohne das es beschädigt wird?
Hey du kannst es einstellen bei procreate, oben links auf das werkzeug, dann zu den Einstellungen und dann Druckkurve. Dieser einfach einen Bogen nach oben statt die gerade Linie verschaffen .
Lieber Lars, mich stört an meinem neuen Apple Pencil klackenden Geräusch beim Schreiben. ist das normal, oder kann das an der Schutzglasfolie liegen, die ich auf dem iPad habe?
Gruß, NSC
Etwas Klackern ist normal. Eine Schutzglasfolie kenne ich nicht. Einfach mal ohne probieren 🙂
Hallo, verliert dein Apple Pencil auch ab und zu die Verbindung zum iPad? Ich muss dann immer alle 2 Tage den Pencil neu mechanisch koppeln. LG Niko
Das passiert bei mir nur dann, wenn ich BT am iPad ausgeschaltet hatte, z.B. im Flugmodus. Aber einfach kurz einstecken und schon funktioniert er wieder 🙂
Guten Morgen,
ich nutze den Pencil mit dem iPad Pro 10,5.
Und zwar als Linkshänder – leider habe ich das Problem das ich durch die Handhaltung gerade im oberen Bereich des Tablets auf die Menüleiste bei z.B Goodnotes mit dem Handballen komme und dadurch die Notizen sich verschieben oder geschlossen werden usw.
Leider sehr ärgerlich und es macht wenig Spass mit dem Pencil zu schreiben.
Werde mal im Shop testen ob es beim grossen Pro die gleichen Probleme gibt.
Hast Du schon einmal probiert, die Einstellung in GoodNotes für die Handstellung zu ändern?
Hallo Lars,
Habe gestern im Apple Shop den Pencil ausprobiert: Enttäuschend, dass die Drucksensivität in der Apple eigenen Notizen App nicht funktioniert. Da kann nur zwischen Kuli und Bleistift (zum Schraffieren) umgeschaltet werden.
Werde mein Kaufprojekt iPadPro 10,5 mit Pencil erst mal zurückstellen und beim iPad Air2 und Bamboo CS190 bleiben. Vielleicht funktioniert der Pencil ja ab iOS 11 auch mit dem Air?
Das wird er garantiert nicht, da das Air nicht die notwendige Hardware hat und sich diese durch ein Software-Update nicht ändern lässt…wie der Name schon sagt 😉
Die Drucksensitvität war garantiert nicht eingeschaltet, sonst hätte sie funktioniert.
Habe es natürlich mit dem iPad Pro ausprobiert. Bin nun Besitzer eines solchen samt Pencil. Allerdings reagieren die Apple-Notizen tatsächlich nicht auf unterschiedlichen Druck mit dickerer Linie/Schrift. Schade. Beim Bleistift geht das schraffieren.
Hallo Lars,
Habe heute den Apple Pencil mit meinem Pro gekoppelt. Es funktioniert auch die Touch-Funktion, aber ich kann nicht mit ihm schreiben! Muss ich noch irgentetwas in den Einstellungen bestätigen oder verändern? Hilfe!!!! I
Hast Du schon mehrere Apps ausprobiert? In Apples Notizen sollte der Pencil sofort funktionieren 🙂
Mittlerweile klappt es. Habe die App neu geladen. Danke für die Antwort.
Ich selbst arbeite auch mit einem Apple Pencil und bin wirklich sehr zufrieden. Vieles lässt sich damit sehr viel einfacher bewerkstelligen.
Beste Grüße,
Fynn von http://www.macbook-test.de
Hallo Lars,
ich bin gerade auf der Suche nach einem Stylus für das iPad Air 2.
Ich habe den Bamboo Solo 4th, Fineline 2 und den Adonit Mark getestet.
Leider bin ich mit alles unglücklich. Mark und Solo sind top aber ich komm einfach nicht mit der dicken Gummi Kugel vorne zu recht. Da finde ich den Fineline schöner und präziser.
Hast du einen Tipp was in Richtung Fineline geht aber funktioniert?
Apple Pencil ist leider keine Option 🙁
Liebe Grüße,
Max
Danke für Deinen Kommentar, lieber Max. Sorry, da kann ich Dir aber leider nicht weiterhelfen. Ich habe mit dem Erscheinen des Apple Pencil die Testerei von Eingabestiften drangegeben… 😉
Hallo Lars,
ich verfolge deinen Blog schon seit einigen Monaten und habe mit einem iPad 4 und den Bamboo CS 160 gestartet. Nachdem ich die Möglichkeit hatte ein Surface Pro 3 anzutesten (Ich war schon echt begeistert wie der Stift unterstützt wird) bin ich aber doch bei Apple hängengeblieben. Man hat sich ja über einige Jahre hinweg etliche Apps gekauft, und der App-Support bei Microsoft ist grausam 🙁
Ich bin jetzt leider vor der schwierigen Entscheidung mir das große iPad Pro 128 GB + LTE oder das kleinere 9.7 ebenfalls mit 128 GB + LTE zu holen. Ich bin echt unentschlossen und kann mich nicht entscheiden. Vorteile für das kleinere iPad wären für mich, dass es sehr kompakt in meine Arbeitstasche reinpasst, beim längeren halten handlicher ist und optisch nicht ganz so klobig wie das größere iPad.
Bei dem größeren iPad reizt mich einfach der große Bildschirm (fast Din A4?), die Leistung, Ich würde das Multitasking auf einem anderen Level empfinden wie bei dem kleineren.
Ich will desweiteren so langsam mal mit dem papierlosen Büro (nach deinem Konzept) starten und würde mich freuen wenn du hierzu ein paar Tipps bezüglich der Hardware für mich parat hättest?! Wie empfindest du das Handling beim großen iPad? Ist es nicht etwas zu unhandlich bei z.B. Kundengesprächen etc.? Wie gesagt ich möchte gerne mit dem papierlosen Büro starten und vor allem Notizen und Office-Dokumente darauf er- und bearbeiten. In der Freizeit soll es eigentlich ausschließlich als Mediaplayer (Amazon, Netflix usw.) dienen.
Vielen Dank für dein Feedback
Grüße aus Neuss
Stefan
Hallo Stefan,
der gute Lars hat einen Erfahrungsbericht von seinem iPad-Pro geschrieben.
Guckst du hier: https://larsbobach.de/erfahrungsbericht-meine-ersten-wochen-mit-dem-ipad-pro/
Das hilft schon mal weiter. Wenn du ein wenig suchst (bei Lars) findest du auch Empfehlungen hinsichtlich Ausstattung usw.
Da ich auch noch am zögern bin (überlege genau wie du), lese ich hier wirklich regelmäßig um mich dann irgendwann für Groß oder Klein zu entscheiden.
VG aus Berlin
Micha
Hallo Micha,
Danke für den Tipp, natürlich alles schon gelesen 🙂 Eine gewissen Unsicherheit bleibt…ist ja auch immer noch ein Budgetfrage, der Pencil sollte ja dann auch gekauft werden, Cover + Folie meiner Meinung nach auch ein Muss. Da ist man locker bei dem Großen bei 1100€, während man bei dem kleinen vielleicht unter 1000€ bleibt.
Bis jetzt steht das große iPad ganz weit vorne, will auch nicht mehr solange rumgrübeln sondern so langsam produktiv arbeiten 🙂
Sag mal Bescheid für was du dich entschieden hast. Ich denke ich werde übermorgen nach dem Feiertag die Entscheidung fällen.
Liebe Grüße
Stefan
Hallo Ihr lieben,
Ich bin jemand der sehr viel mit seinem IPad Arbeitet, deswegen muss ich es auch jeden Tag laden, andere kommen locker 3-4 Tage hin. Meiner Meinung nach reicht das 9,7″ zu WENN du noch einen Hauptrechner hast. Es ist einfach in der Hand zu halten. Wenn es auf dem Tisch liegt habe mein IPad sowieso meist Quer mit dem Cover im Winkel und das macht das A4 Argument platt. Lange Texte schreibe ich auch am IPad und das nur mit der onscreen Tastatur, weil die wirklich zureicht. Die 190€ kann man sich meiner Meinung nach sparen. Ich benutze SplitView auch aber, aber eher selten ich nehme dann lieber mein IPhone 6Plus als second Screen wegen Kalender/Kontakte usw.
Kleiner Tip, bestellt euch das IPad doch bei Cyberport oder Otto oder einem anderen Online Händler wo Ihr 30 Tage Rückgabe habt. Dann könnt Ihr beide bestellen 1-2 Wochen probieren und dann das andere zu rück schicken. Das wird von den Händlern so angeboten, warum nicht nutzen. Ein Auto kauft man auch nicht Blind. Oder bei EBay bei Flip4shop oder asgoodasnew kaufe ich meine Sachen immer. Zustand ist neuwertig (ohne gebrauchsspuren) aber dafür ein gutes Stück günstiger und Zusatz Garantie über den Shop.
Liebe Grüße
Danke David, echt Super-Idee!!
Das ist natürlich der Hammer.
Grüße aus Berlin
Micha
Sorry, David. Aber dieses Ausnutzen einer freiwilligen Rücknahme geht mir echt auf den Keks. Die Absicht hinter dieser Zusage deckt für mich nicht den Kauf einer „Testserie“ an Hardware mit der festen Absicht, Teile oder alles zurückzugeben. Ich sehe darin Schmarotzertum zu Lasten der anderen Kunden.
Gruß / ralph
Hallo Ralph,
Das führt sicherlich zu weit wenn man darüber jetzt diskutieren würde. Da gibt es sicherlich unterschiedliche Ansätze. Im Modebereich ist es gang und gebe sich für 300-500€ Kleidung zu bestellen und das was nicht passt zurück zu schicken. Ich bin auch kein Freund davon sich z.b. Eine Camera, Navi uvm. auszuleihen, zwei Wochen in den Urlaub zu fahren und die dann zurückzugeben, nur weil man die nicht mehr braucht. Das wäre für mich auch nicht ok. Eine Auto leih ich mir vor dem Kauf auch aus und Teste ob alles reinpasst, ob der Verbrauch stimmt usw. Da reichen 5km nicht aus, festzustellen ob sich 10 oder 20t € lohnen. Wenn der Händler mir das erlaubt warum nicht nutzen. Deswegen mach ich doch keinen Schaden an dem Gegenstand, sondern gebe es im Original Zustand zurück. Wo entstehen da Nachteile für andere?
Freundliche Grüße
David
Das sehe ich genau wie Du, David. Apple bietet das sogar ganz offiziell in Ihren Shops an. Einfach mal nachfragen.
Danke für die Empfehlung, Ralph. Nebo werde ich mir auf jeden Fall einmal anschauen 🙂