PDF-Dokumente begleiten uns schon seit etlichen Jahren. Es handelt sich dabei um ein schreibgeschütztes Dokument, das nachträglich nur geringfügig geändert werden kann. Genau dieser Aspekt macht dieses Format aus, denn dadurch sind Inhalte unveränderlich in einem Dokument gebannt und für den Read-Only-Einsatz gedacht. Wir erhalten heute viele PDF-Dokumente, wir lesen sie, legen sie ab und beachten sie in den meisten Fällen nicht mehr. Gerade auf dem Mac kann man mit PDF-Dokumenten viel Anfangen, denn macOS bringt von Haus aus schon etliches an PDF-Werkzeugen mit. Ich zeige dir heute wie du auf dem Mac produktiver mit PDF-Dokumenten umgehst.
Ein PDF-Dokument erstellen
Unter Windows ist die Sache mit PDF-Dokumenten sehr umständlich gelöst, denn ohne zusätzliche Software geht hier nix. Der Mac kann da seit vielen Jahren schon alles von Haus aus. Vielleicht möchtest du aus einem Dokument oder einer Webseite ein PDF-Dokument erstellen? Ich zeig dir kurz wie du das kinderleicht gebacken bekommst. Egal wo du dich befindest, dieser Vorgang ist immer identisch. Wir nehmen also nun an, dass du eine Webseite in ein PDF-Dokument verwandeln möchtest. Dafür öffnest du die gewünschte Seite und drückst CMD+P. Damit rufst du den Druckmodus aus, aber wir drucken nun nichts, sondern nutzen einen Trick des Systems aus. Im Druckbildschirm klickst du unten links auf die Schaltfläche „PDF„. Nun wählst du „Als PDF sichern“ aus. Vergib dem Dokument einen Namen und speichere es am gewünschten Ort ab. macOS speichert nun den gesamten Webseiteninhalt in einem PDF-Dokument ab und du kannst diese Funktion systemweit in etlichen Programmen nutzen. So sparst du dir den Ausdruck einer Webseite und kannst dir den Inhalt jederzeit auch offline erneut betrachten. Das spart Zeit, Geld und schont außerdem auch noch die Umwelt.
PDF-Dokumente aufteilen
PDF-Dokumente liegen oftmals in einer E-Mail als Rechnungsformat bei. Teilweise beinhalten diese Dokumente mehrere Seiten in einem Dokument. Möchte man dieses Dokument weitergeben, aber nur bestimmte Seiten darin als relevant weitergeben, so kann man bestimmte Seiten aus dem Dokument entfernen und es somit entschlacken. Öffne hierfür dein gewünschtes PDF-Dokument mit einem Doppelklick. Das macOS-System öffnet nun die Vorschau. Sollte die Vorschau nicht das Standardprogramm zum Öffnen von PDF-Dokumenten sein, so führe einen Rechtsklick auf der Datei aus, wähle „Öffnen mit“ und wähle dann „Vorschau„. Nun aber zurück zum Herausnehmen einzelner Seiten! Klicke nun oben links auf die Darstellungsschaltfläche und wähle dort „Miniaturen“ aus. Fehlt die Schaltfläche „Darstellung“ bei dir? Kein Problem! Wähle in der Menüleiste den Eintrag „Darstellung“ und dann „Werkzeugleiste einblenden“ – schon ist der Eintrag auch bei dir sichtbar.
 Es erscheint nun links eine Seitenleiste mit allen Seiten des Dokuments. Du wählst nun die Seiten aus, die du in einem neuen PDF-Dokument behalten möchtest. Du vernachlässigst also somit die Seiten die du nicht weitergeben möchtest. Möchtest du nur eine Seite aus dem Dokument nehmen, so tippe diese Seite mit einem linken Mausklick an. Möchtest du mehrere Seiten wählen, halte CMD gedrückt und klicke alle Seiten mit einem linken Mausklick an. Nach deiner Auswahl hältst du die linke Maustaste auf einer ausgewählten Seite gedrückt und ziehst alle markierten Seiten nach links aus der Vorschau heraus und lässt den Mauszeiger auf der Schreibtischoberfläche los. Nun hat macOS automatisch ein neues PDF-Dokument erstellt, in dem nur die von dir ausgewählten Seiten liegen – die Nummerierung der Seiten wird vom System neu erstellt.
Es erscheint nun links eine Seitenleiste mit allen Seiten des Dokuments. Du wählst nun die Seiten aus, die du in einem neuen PDF-Dokument behalten möchtest. Du vernachlässigst also somit die Seiten die du nicht weitergeben möchtest. Möchtest du nur eine Seite aus dem Dokument nehmen, so tippe diese Seite mit einem linken Mausklick an. Möchtest du mehrere Seiten wählen, halte CMD gedrückt und klicke alle Seiten mit einem linken Mausklick an. Nach deiner Auswahl hältst du die linke Maustaste auf einer ausgewählten Seite gedrückt und ziehst alle markierten Seiten nach links aus der Vorschau heraus und lässt den Mauszeiger auf der Schreibtischoberfläche los. Nun hat macOS automatisch ein neues PDF-Dokument erstellt, in dem nur die von dir ausgewählten Seiten liegen – die Nummerierung der Seiten wird vom System neu erstellt.
Mehrere PDF-Dateien zu einer Datei zusammenführen
Manchmal hat man mehrere PDF-Dokumente, die man gar nicht einzeln ablegen oder verschicken möchte, das sie thematisch zusammengehören. Hierfür kann man diese Dokumente zu einem Dokument zusammenführen. Du öffnest hierfür das erste Dokument und wechselst bitte wieder in die Darstellungsansicht, um die Seitenleiste mit den Miniaturen zu sehen. Schnapp dir nun dein zweites Dokument und ziehe es per Drag & Drop an die gewünschte Stelle in der Seitenleiste. Die Seiten aus dem zweiten Dokument werden nun der Reihenfolge nach in das erste Dokument eingefügt. Du kannst nun einzelne Seiten in dem Gesamtdokument per Drag & Drop verschieben und somit die Reihenfolge ändern. Wenn du fertig bist wähle in der Menüleiste den Eintrag „Ablage“ und klicke dort auf „Sichern„. Alternativ drückst du einfach CMD+S. Das erste Dokument wird nun überschrieben. Möchtest du das nicht und lieber ein neues Dokument erstellen, so wähle „Als PDF exportieren“ und vergib der neuen Datei einen neuen Dokumentenname. Das Exportieren ist sicher die beste Art, da die beiden einzelnen Dokumente unangetastet bleiben und aus ihnen schlicht ein drittes und zusammengeführtes Dokument entsteht.
PDF-Dokumente richtig aufbewahren
Die Sache mit der Ordnung ist für jeden ein Kampf, den er selbst führen muss. Das Verwalten und Sammeln von Dateien ist für mich daher schon immer ein Ordnerdenken. Es gibt auf meinem Heimserver daher einen Unterordner im Ordner „02 Dokumente“, der sich schlicht „04 PDF-Dokumente“ nennt. Dieser ist wiederum mit Unterordnern gespickt. Meine Ordner haben für eine feste Sortierung immer eine Zahl zu Beginn stehen, damit der Finder die Anzeige der Sortierung immer gleich behandelt.

Unterordner sollten dir hier schlicht als Kategorie dienen. Rechnungen, Bedienungsanleitungen, Kassenzettel, Versicherung, Lohnabrechnungen, Wichtiges und Sonstiges sind mögliche Ordnerbenennungen und zeitgleich verwendbare Kategorien in die du deine PDF-Dokumente reinwerfen kannst. Du kannst es dir aber auch noch einfacher machen. Nutze einfach nur einen Ordner in den du alle PDF-Dokumente reinwirfst. Das funktioniert fantastisch, wenn du all deine Dokumente steitg mit Tags versiehst. Wie du mit dem Finder, Ordnerstrukturen, Tags und Anzeigen produktiv und einfach umgehst habe ich dir hier ausführlich gezeigt. Wenn du deine PDF-Dokumente nun alle getaggt hast, kannst du über die Suche im Finder jederzeit das passende Dokument finden – ohne in Ordnerstrukturen stöbern zu müssen. Für viele sicherlich die einzig wahre Sache.
PDF-Dokumente digital unterschreiben
Ich habe schon einige schräge Dinge gesehen. Nutzer drucken demnach ein PDF-Dokument aus, unterschreiben es mit einem Kugelschreiber, scannen es erneut ein, konvertieren es als neues PDF und schicken es dann zurück. Man kann es auch umständlich machen und ich zeige dir nun wie du ein PDF-Dokument künftig in 2 Sekunden digital unterschrieben hast. Öffne bitte das gewünschte PDF-Dokument das du unterschreiben möchtest/musst. Öffne in der Menüleiste den Eintrag „Werkzeuge“ gehe runter zum Menüpunkt „Anmerken“ und nun runter auf den Punkt „Signatur„.

Der Eintrag ist leer? Na, okay! Lass uns deine Signatur anlegen! Deine Signatur ist deine Unterschrift, die du digital auf deinem PDF-Dokument einbetten kannst. Zum Anlegen einer Signatur klickst du in der Werkzeugleiste auf das Signatursymbol. Wähle nun „Unterschrift erstellen“ aus. Du kannst nun auf dem Trackpad des MacBook mit dem Finger deine Unterschrift aufzeichnen und diese abspeichern. Oder du klickst oben auf „Kamera„, schnappst dir ein DIN-A-Blatt, setzt darauf mit einem Kugelschreiber mittig deine Unterschrift ab und hältst das Blatt in die Kamera – bitte so, dass die Unterschrift auf dem angezeigten blauen Strich sitzt. Nun ist deine Unterschrift digital parat. Wenn du nun aufgepasst hast, dann hast du sicher gemerkt, dass du deine Unterschrift über zwei Wege einfügen kannst. Einmal über das Signatursymbol in der Werkzeugleiste oder über den Eintrag „Anmerkungen – Signatur“ in der Menüleiste. Wie du dich auch entscheidet, in jedem Fall kannst du deine Unterschrift nun digital in ein PDF-Dokument einsetzen, auch die Größe der Unterschrift ändern und anschließend das Dokument gespeichert weiterversenden. Einfach und genial, oder? So sind Verträge schnell unterschrieben und können gültig zurückgeschickt werden.
Habt Ihr Fragen zu pdf-Dokumenten auf dem Mac? An welchen Themen seid Ihr bzgl. Mac und Produktivität noch interessiert? Wir freuen uns auf den Austausch mit Euch in den Kommentaren.


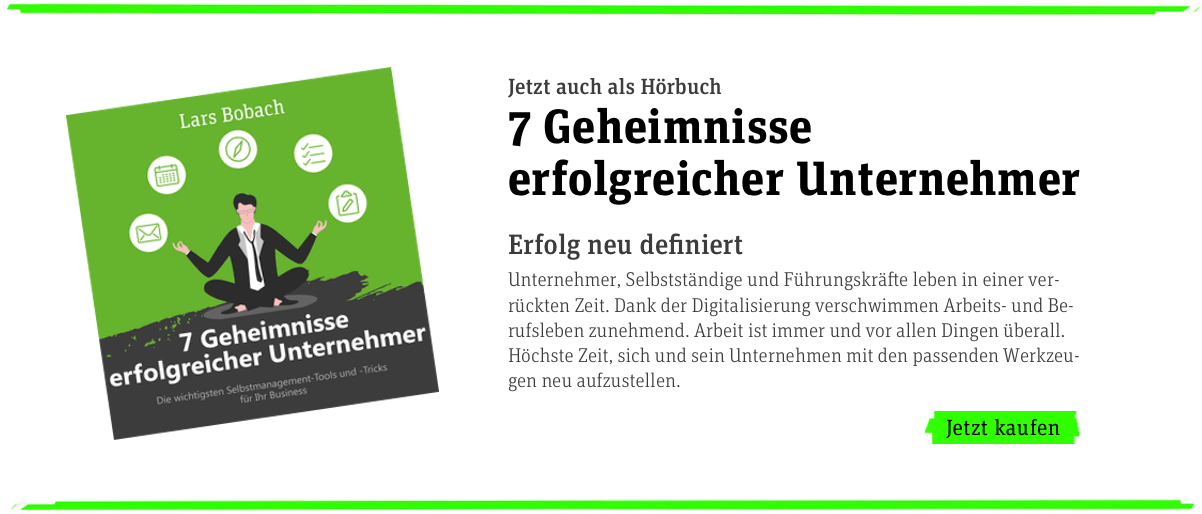
Danke! Was für eine Arbeitserleichterung.
Ein Hinweis sei noch erlaubt:
Wir verwenden in unserem Unternehmen nie die „Originalunterschriften“ der Leute. Man sollte also nicht jene Unterschrift verwenden, mit der die Kreditkarte, EC-Karte, Versicherungsverträge usw. unterschrieben werden.
Asiatische Grüße aus den Philippinen!
Hallo Lars,
ich arbeite ebenfalls viel mit PDF Dokumenten.
Eventuell hast Du als Profi einen Tip für mich für ein Problem bei der Nutzung des Ipad / PDF.
Wie kann ich Ausschnitte aus einem PDF Dokument in GoodNotes / Email oder in einem Doc Programm einfügen – ich nutze im Moment den Screen Shot und bearbeite anschließend das Bild – sehr umständlich.
Gibt es einen einfacheren Weg?
Würde mich freuen, von Dir zu hören.
Viele Grüße
Christian
Hallo Christian. Für GoodNotes und andere Apps gibt es da derzeit leider keine einfachere Variante, um PDF-Ausschnitte einbinden zu können. Du wirst derzeit leider weiterhin auf Screenshots setzen müssen. Falls sich da was ändert, wäre das ein Blogpost wert 🙂
Gruß
Matthias
Hallo Lars,
ich plane gerade den Umstieg aus der Windows auf die MacWelt und warte eigentlich nur die Keynote von Apple in 2 Wochen ab, was an neuen MacBooks kommen wird. Im Grunde habe ich den Wechsel innerlich bereits beschlossen.
In der Windows-Welt arbeite ich bisher auch viel mit PDFs, egal ob selber gescannte Dokumente oder elektronische Unterlegen, die so eintrudeln. BIsher habe ich für Nachbearbeitungen usw. Power PDF von Nuance benutzt, wobei mir das Programm aber bei weitem nicht so gut gefällt wie Adobes Acrobat, aber es ist deutlich günstiger.
Das wollte ich daher ggf. auch als Mac-Version bestellen.
Aber sehr schön, wenn vieles bereits mit Mac-Boardmittel abgefangen werden kann – Danke für den Beitrag.
Grüsse
Thomas
Hallo Thomas, warte erst mal auf Freitag. Dann kommt mein Artikel und Video zur pdf-Annotierung auf dem iPad. Ist noch besser 🙂
Als fast 10-jähriger Macnutzer ist das schon echt peinlich sowas nicht zu kennen. Meine PDFs bearbeite ich immer mit Acrobat und meine digitale Signatur liegt in Scanbot. Danke für diesen Informativen Artikel, in Zukunft mache ich es mir leichter.
Geht mir genauso 🙂 Das mit dem Unterschreiben kannte ich auch noch nicht. Allerdings finde ich es schade, dass man keine Unterschriftendatei als Vorlage geben kann. Auf dem Trackpad habe ich das nicht hinbekommen und der Scan via Kamera war so.. naja 🙂
Ich habe auf dem iPad und einem Eingabestift die Signatur eingegeben, diese wird synchronisiert und anschliessend auch auf dem iMac angezeigt.
Apple zeigt halt die Vorteile, wenn man alle Geräte zusammen benutzt. Auch ich habe gerade bemerkt, dass mein Macbook mit dem iPad die Signatur synchronisiert hat. 🙂
Sehr guter Bericht! Vielen Dank dafür. Alles wichtige zu diesem Thema kurz und bündig (und verständlich) gut zusammengefasst.