Als ich 2010 mein erstes iPad in den Händen hielt, hatte ich die Möglichkeiten, welche in dem Gerät stecken, erst gar nicht begriffen. Schon nach kurzer Zeit spielten nur noch meine Kinder damit.
Mittlerweile hat sich das iPad zu meinem Hauptarbeitsgeräte entwickelt. Der große Pluspunkt dabei: Die Mobilität und die Leichtigkeit auf Reisen.
In dieser Podcastfolge gibt es Tipps für Einsteiger und somit auch für Barbara:
Hier die 10 wichtigsten Tipps für iPad-Neulinge noch einmal in der Übersicht:
1. Ordnung halten
Den direkten Zugriff auf Deine wichtigsten Apps kannst Du Dir auf der Startseite und in der Dockleiste organisieren. Dazu gehört natürlich auch, regelmäßig nicht mehr benötigte Apps zu löschen. Wenn Du lange auf eine App drückst, „tanzt“ sie und lässt sich an die gewünschte Stelle verschieben.
Platz sparen kannst Du, indem Du Apps in Ordnern gruppierst. Das funktioniert, indem Du eine App über die andere schiebst. Ich habe mit zum Beispiel einen Ordner für Social Media angelegt.
2. Hüllen
Um Kratzer zu vermeiden, sollte Dein iPad durch eine Hülle geschützt werden. Dafür gibt es das Smartcover von Apple, das jedoch nur das Display und nicht das Rückteil schützt und natürlich diverse Schutzfolien für das Display.
Ich habe mich für eine Filztasche von pack & smooch entschieden, die neben ihrem schönen Design auch Platz für etwas Zubehör bietet.
Für besondere Anforderungen wie zum Beispiel in meinem ISOTEC-Fachbetrieb, wo die iPads der Handwerker hin und wieder mit Spritzwasser konfrontiert werden, empfehlen sich wasserdichte iPad-Hüllen wie Otterbox oder Lifeproof.
3. Tastaturhüllen
Wenn Du das iPad als Macbook-Ersatz nutzen möchtest, ist eine zusätzliche Tastatur sehr sinnvoll. Ich habe inzwischen zwei Möglichkeiten getestet. Hier geht es zu den jeweiligen Erfahrungsberichten:
Das Apple Smart Keyboard im Praxistest
Erfahrungsbericht: Die Logitech Create Tastatur für das iPad Pro
Hinweis zu dieser Podcastfolge: Sie wurde vor einigen Wochen aufgezeichnet und somit haben sich ein paar Änderungen ergeben. Anders als im Podcast erwähnt, gibt es das Apple Smart Keyboard mittlerweile auch mit deutschem Tastaturlayout. Auch nutze ich eine Displayschutzfolie, die das Schreibgefühl mit dem Apple Pencil positiv beeinflusst. Hier ist der passende Artikel dazu:
Verbessert eine Displayschutzfolie das Schreibgefühl auf dem iPad Pro?
4. Mitteilungen ausschalten
Mitteilungen lenken immer von dem ab, was Du eigentlich gerade tust. Deshalb ist meine Empfehlung, einfach alles auszuschalten. Das geht über die Einstellungen (das Zahnradsymbol) und den Unterpunkt Mitteilungen. Dort siehst Du alle Apps, die Mitteilungen abgeben und kannst ihnen die Erlaubnis entziehen (oder auch erteilen, wenn gewünscht).
5. Automatische Updates einschalten
Es erscheinen jeden Tag Updates für Apps. Um Dein iPad und das Betriebssystem auf dem neuesten Stand zu halten, lass es die Updates automatisch installieren. Die entsprechende Einstellung kannst Du unter „Einstellungen / iTunes & App Store / Automatische Downloads / Updates einschalten“ vornehmen.
6. Kontrollzentrum
Hier hast Du Schnellzugriff auf Musik, Lautstärke, Flugmodus, Bluetooth, WLAN, die Helligkeit des Displays, das Ein- und Ausschalten der Bildschirmrotation, die Kamera, den Timer oder auch Nightshift (damit wird das blaue Licht des Displays abgeschaltet, das die Melatonin-Ausschüttung beeinflusst und somit zu einem „Wach“-Effekt ähnlich wie Koffein führt). Ins Kontrollzentrum kommst Du, in dem Du auf dem Bildschirm von unten hoch wischst.
7. Schnelles Umschalten zwischen Apps
Schnell zu einer anderen App wechseln kannst Du, indem Du doppelt auf den Home-Button klickst. Dann erscheinen alle zuletzt genutzten Apps und Du kannst die von Dir gewünschte auswählen.
8. Office-Anwendungen
Alle nützlichen Office-Tools werden von Apple mitgeliefert: Pages ist das Pendant zu Word, Numbers entspricht Excel und Keynote ist vergleichbar mit Powerpoint. Die Apps sind für die Bedienung mit dem iPad ausgelegt und bieten Exportfunktionen in die Microsoft-Formate. Eine Alternative, besonders für die Teamarbeit, sind auch die kostenlosen Google Apps: Docs, Tabellen und Präsentationen.
9. Übertragung auf einen Fernseher
Das ist gerade für Fotos und Präsentationen sinnvoll: Mit Apple TV, Amazon Fire TV oder anderen Smart TV Apps kannst Du das Bild vom iPad kabellos auf einen Fernseher übertragen. Die Funktion heißt „Airplay“ und findet sich im Kontrollzentrum.
Auch kabelgebundene Varianten (HDMI, AV) sind über entsprechende Adapter möglich.
10. Suche (Spotlight)
Wenn Du auf dem Home-Bildschirm von oben nach unten wischst, landest Du in der Suchfunktion. Kontakte oder Apps, die Du nicht auf den Startbildschirm gelegt hast, kannst Du hier eingeben und sofort finden.
Links
Zitat
In dieser Folge zitiert Barbara Peter F. Drucker: „Es ist besser, die richtige Arbeit zu tun als eine Arbeit nur richtig zu tun.“
Wie sehen Eure Erfahrungen mit dem iPad aus? Habt Ihr Fragen zur Arbeit mit dem iPad? Ich freue mich auf unseren Austausch in den Kommentaren.


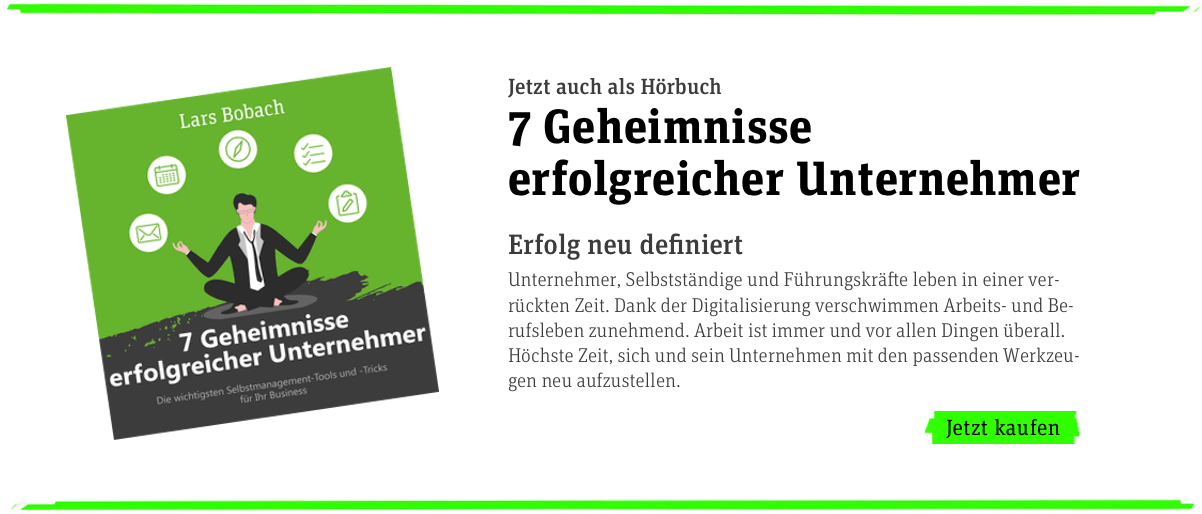
Hallo,
ich höre gerade den Podacst und denke, ein Hinweis wäre sicherlich noch mal angebracht zu den google Apps. Wenn Du erwähnst, dass die Apps kostenlos sind, dann sollte erwähnt werden, dass google dafür die ganzen Daten durchsucht. Lt. AGBs macht google das nicht mehr, wenn man als Unternehmen für die Apps bezahlt.
AJ
Danke für den guten Hinweis, lieber AJ. Du hast Recht und das ist wirklich eine Erwähnung wert: Wenn Unternehmen für die G Suite (ehemals Google Apps) zahlen, sammelt Google keine Daten mehr. Daher sollte man als Unternehmen immer die G Suite nutzen.
Ja, das ist auf jeden Fall unser Ziel. Und ja, das mit dem ‚zu viel auf Vorrat produziert‘ stimmt. Wir sind damit nicht sehr aktuell und können auch nicht die aktuellen Erfahrungen in die neue Produktion zeitnah einfließen lassen. Ab Ende Oktober werden wir unsere Produktionszyklen daher komplett umstellen. Nochmals danke für Deine konstruktive Kritik, lieber Wolfgang 🙂
Da es um Produktivität und Effizienz geht, würde ich noch den Tipp mit Touch-Gesten hinzufügen:
– mit 4 Fingern von unten nach oben ziehen –> es öffnet sich Multitaskingleiste
– mit 4 Fingern Bildschirm zusammenziehen –> App schließen.
– mit 4 Fingern links oder rechts wischen –> zwischen den geöffneten Apps „blättern“
LG
Danke für die gute Ergänzung 🙂
Diese Tipps lassen sich natürlich nicht nur auf iPads anwenden, sondern auf Tablets bzw. „Unterwegs-Devices“ allgemein. Kommt halt immer drauf an, mit welcher Haltung man an die Sache rangeht, und ob man bereit ist, „um die Ecke zu denken“ und sich auf Neues einzulassen und mit Gewohnheiten zu brechen.
Übrigens, ist das Smart Keyboard von Apple nicht mittlerweile auch als Quertz für Deutschland erhältlich, ich dachte da war was?
Ja, sorry. Die Folge war vorher produziert… Ich habe das im Text des Artikels mittlerweile korrigiert. Danke für den Hinweis.