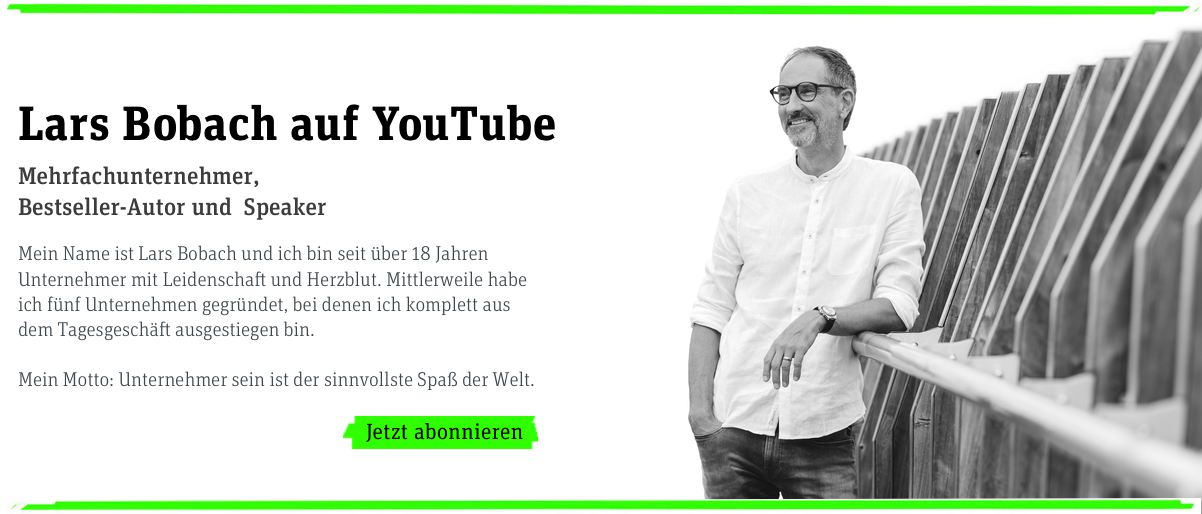Das neue Gmail hat eine komplett neue Benutzeroberfläche bekommen und auch einige richtig coole Features.
Lars stellt in diesem Video die 7 besten Funktionen von Gmail detailliert vor.
Zusammenfassung
Sind wir mal ganz ehrlich, wir alle verbringen doch viel zu viel Zeit in unserem E-Mail Eingangkorb. Viele von uns bekommen viel zu viele E-Mails und entsprechend lange ist die Bearbeitungszeit.
Ich bin seit fünf Jahren E-Mail Inbox zero, also ich habe einen leeren E-Mail Eingangskorb, wenn ich meine E-Mails bearbeitet habe. Da haben mir auch immer die passenden und guten E-Mail Apps geholfen und eine solche möchte ich Euch heute vorstellen.
Google hat nämlich bei der G Suite und bei Gmail die Benutzeroberfläche des Webinterfaces komplett überarbeitet und ein paar coole neue Features hinzugefügt.
Davon möchte ich Euch die sieben wichtigsten vorstellen und zeige auch vorab noch mal ganz kurz wie man das einstellen kann. Wenn Ihr nicht Google Mail und G Suite Nutzer seid, vielleicht ist das ein bisschen Ansporn, weil dieses User Interface wirklich richtig gut ist, dahin zu wechseln.
Jetzt gucken wir uns Gmail am Rechner an. Hier sind wir jetzt im neuen Gmail Interface von Google in der G Suite meiner Firma. Einige E-Mails sind aufgelaufen, die arbeiten wir jetzt alle gleich mal ab und ich zeige Euch, wie man erstmal dahin kommt.
Wenn man oben rechts auf das Zahnrad klickt, steht bei mir zur klassischen Ansicht zurückkehren, wenn Ihr nicht in der neuen Gmail seid, so könnt Ihr hier einstellen, dass Ihr zur neuen Gmail wollt.
1. Neue Bedienoberfläche
Als erstes fällt das neue User Interface auf und dass es sehr viel Platz für die E-Mails gibt. Es ist alles sehr schmal gehalten. Den linken Bereich kann man aufklappen, indem ich mit der Maus darüber gehe. So kann ich dann zu den einzelnen Bereichen wechseln.
Ich kann es mir auch immer anzeigen lassen, aber bei mir ist es eingeklappt, man kann schnell und gut arbeiten und gerade auf kleineren Bildschirmen, wie in einem Macbook oder generell Laptop Computern ist das wirklich super praktisch, weil eben so viel Platz für die E-Mails ist.
Die E-Mail Beantwortung ist wie immer unten in demselben Fenster. Also es öffnet sich nicht so ein Popup oder ähnliches. Dadurch ist es sehr übersichtlich, man kann auch zurückscrollen, wenn man sich oben in der E-Mail noch etwas angucken will. Senden und archivieren kann ich in einem auswählen, so spare ich auch wieder einen Klick.
2. E-Mails nicht mehr öffnen
Die E-Mails müssen auch nicht mehr geöffnet werden, sondern ich kann mit der Mouse einfach über die E-Mail gehen, dann tauchen hinten diese kleinen Symbole auf. Über die Symbole kann ich archivieren, löschen, als ungelesen markieren oder zurückstellen.
![]()
Aber ich kann auch direkt Anhänge öffnen. Man kann hier nämlich sehen, welche E-Mails Anhänge haben. Mit einem Klick darauf kann ich z.B. eine angehängte Pdf-Datei öffnen, ohne dass ich die E-Mail geöffnet habe. Also das ist wirklich super einfach.
Oder wenn ich sehe, das ist ein Newsletter, den will ich sowieso nicht lesen, klicke ich direkt auf löschen. Ich muss gar nicht die E-Mail öffnen, um sie zu bearbeiten.
3. Schnellzugriff auf die G Suite
Nutzer der G Suite werden das zu schätzen wissen, dass in der rechten Spalte noch ein paar Apps von der G Suite zu finden sind. Zum Beispiel der Kalender, dann natürlich hier die Notizen und die Tasks.

Task und Notizen nutze ich nicht, ich nutze den Kalender. Wenn ich auf das entsprechende Symbol klicke, wird mein Kalender in der Spalte eingeblendet und ich kann darin hin und her wandern.

So habe ich das alles direkt im Griff, während ich mir die E-Mails angucke und muss nicht noch in ein anderes Fenster wechseln.
4. Zurückstellen / Snooze
Das ist das wichtigste Feature, wenn man wirklich Inbox zero werden will, zurückstellen oder „snooze“. Dazu gehe ich, beispielsweise bei dieser E-Mail, bei der ich sehe, es ist eine Auftragsbestätigung und da habe ich heute keine Zeit zu, auf zurückstellen, ohne die E-Mail zu öffnen und kann angeben bis wann. Ich wähle Datum und Zeit aus.
Wenn ich zum Beispiel morgen anklicke, dann verschwindet die E-Mail aus meinem Eingangskorb und taucht dann wirklich morgen wieder auf. Egal mit welcher App und mit welchem Tool ich die E-Mails aufrufe, am nächsten Tag taucht die E-Mail wieder im Eingangskorb auf. Ich habe sie erstmal raus, ich weiß, sie ist an einem sicheren Ort und taucht wieder auf, wenn ich sie brauche.
Also ohne diese Funktion ist es wirklich viel, viel schwerer eine Inbox zero zu erreichen. Das Gute bei der Google-Funktion Zurückstellen bzw. snooze ist, die ist super robust. Das kenne ich von keiner anderen App, wie Spark oder Airmail, die das auch haben, dass es so robust ist und so zuverlässig funktioniert.
5. Todoist Integration
Mein Lieblings-Taskmanager Todoist ist in der G Suite sowieso integriert. Ich habe am unteren Rand den Slider, wo ich drauf gehen kann, um ihn aufzuklappen. Dann sehe ich, was ich heute alles noch an Aufgaben zu tun habe.

Wenn ich jetzt hier auf eine E-Mail gehe, zum Beispiel die E-Mail zur Abholung im Apple Store. Da will ich mir eine Aufgabe für morgen machen, dazu habe ich hier oben „add to Todoist“. Klicke ich darauf, dann packt er den Link zu der Bestellung als Aufgabe in den Taskmanager. Dann gebe ich an, wann ich das machen will.

Es soll morgen sein, ich klicke auf „Aufgabe hinzufügen“ und schon werde ich morgen an diese Aufgabe erinnert. Ich archiviere die E-Mail dann und schon ist sie weg aus dem Eingangskorb und ich habe mir eine passende Aufgabe in Todoist erstellt.
6. Selbstzerstörende E-Mails
Das kann ich Euch leider noch nicht im Live Betrieb zeigen, Google hat es mit dem neuen Release aber schon vorgestellt, den „confidential mode“ oder ich nenne es auch „James Bond Mode“. Wir kennen das aus alten Filmen, die bekommen Schreiben, was sich dann nach dem Lesen automatisch auflöst. Und das geht jetzt bei E-Mails mit Gmail auch.

Wenn Du eine E-Mail hast, die Du jemanden schicken möchtest, aber sagst, ich habe kein gutes Gefühl, wenn das die ganze Zeit bei dem in der E-Mail Inbox oder in seinem E-Mail Archiv schlummert, das können zum Beispiel Zugriffsdaten sein, dann kannst Du das nutzen. Da wird dann keine E-Mail verschickt, sondern nur ein Link, wo man sich das dann angucken kann. Man kann ein Ablaufdatum setzen, dass geht von eins bis fünf Tage und dann ist der Link nicht mehr gültig. Der Empfänger kann die Information nicht mehr aufrufen. Also für solche Dinge ist das wirklich praktisch.
7. Eigene Intelligenz / AI
Artificial Intelligence, also eigene Intelligenz, das ist in aller Munde und auch da lässt sich Google es natürlich nicht nehmen hier mal nachzulegen. Es geht los damit, dass Google erkennt welche Newsletter du liest und welche nicht. Wenn Du zum Beispiel einen eine Zeit lang abonniert hast, aber nie liest, schlägt Google Dir vor, Dich abzumelden. Ein Klick und Google meldet
Dich ab. Also Du musst nicht auf die Webseite gehen, das macht alles Google für Dich.
Dann gibt es „smart replies“, also vorgeschlagene Antworten. Das funktioniert derzeit nur in Englisch. Spanisch soll aber jetzt auch kurzfristig kommen. Deutsch ist nicht angekündigt, aber wer öfter mal eine englische E-Mail bekommt, wird sehen, dass so Buttons unten sind, auf die man klicken kann.

Dann guckt sich Google den Inhalt der E-Mail an und schlägt direkt automatisch Antworten vor, so dass du es ganz einfach hast, zum Beispiel auf eine Terminanfrage zu antworten.
Solltest du noch kein Inbox zero sein, hilft Dir Google auch dabei den Überblick zu bewahren. Wenn seit ein paar Tagen eine E-Mail bei Dir im Eingangskorb schlummert, von der Google meint, sie war wichtig für Dich, erinnert sie Dich daran. Sie schiebt sie in den Eingangskorb nach oben und sagt, die müsstest Du eigentlich noch beantworten.

Auch am Spam-Filter müssen sie einiges gemacht haben. Ich fand den schon immer sehr gut, aber der muss wohl noch mal viel, viel besser geworden sein.
Fazit
Also ich bin total begeistert. Ich kann wirklich sagen, ich habe noch nie mit so einem guten E-Mail Client und so einer guten E-Mail App gearbeitet. E-Mail Apps habe ich nicht mehr auf meinem Macbook, ich nutze wirklich nun den Browser, um meine E-Mails zu bearbeiten und das wirklich mit Begeisterung.
Das macht richtig, richtig Spaß und man merkt wirklich, Google hat ja zwei meiner Lieblings E-Mail Apps vor Jahren gekauft, Sparrow und Inbox, das zahlt sich jetzt aus. Das ist wirklich richtig gut geworden und noch zwei Hinweise zum Umgang mit E-Mails zum Abschluss.
Auch wenn man begeistert ist und das Bearbeiten damit richtig Spaß macht, lasst den E-Mail Eingangskorb nicht die ganze Zeit offen. Lasst Euch von Eurem E-Mail Eingangskorb nicht den Tag diktieren, sondern öffnet die nur zu bestimmten Zeiten und arbeitet dann Eure E-Mails ab.
Der zweite Tipp ist mindestens genauso wichtig. Startet nicht in den Tag mit einem Blick in Euren E-Mail Eingangskorb, dann werdet Ihr von vornherein fremdbestimmt. Das sind nämlich Aufgaben, die andere für Euch haben.
Startet in den Tag mit einer Aufgabe, die Euch wichtig ist und erst danach checkt Ihr den E-Mail Eingangskorb und wenn es gut läuft, dann Gmail oder G Suite.
Wenn Ihr Fragen dazu habt, generell zu Gmail oder G Suite, schreibt mir einfach eine E-Mail an fraglars@larsbobach.de oder aber auch einen Kommentar auf meinem Blog oder bei Youtube mit dem
Hashtag #fraglars und dann werde ich das in einer Frag Lars – Folge in Zukunft mal aufgreifen.
Euch wieder mehr Zeit für die wirklich wichtigen Dinge im Leben.