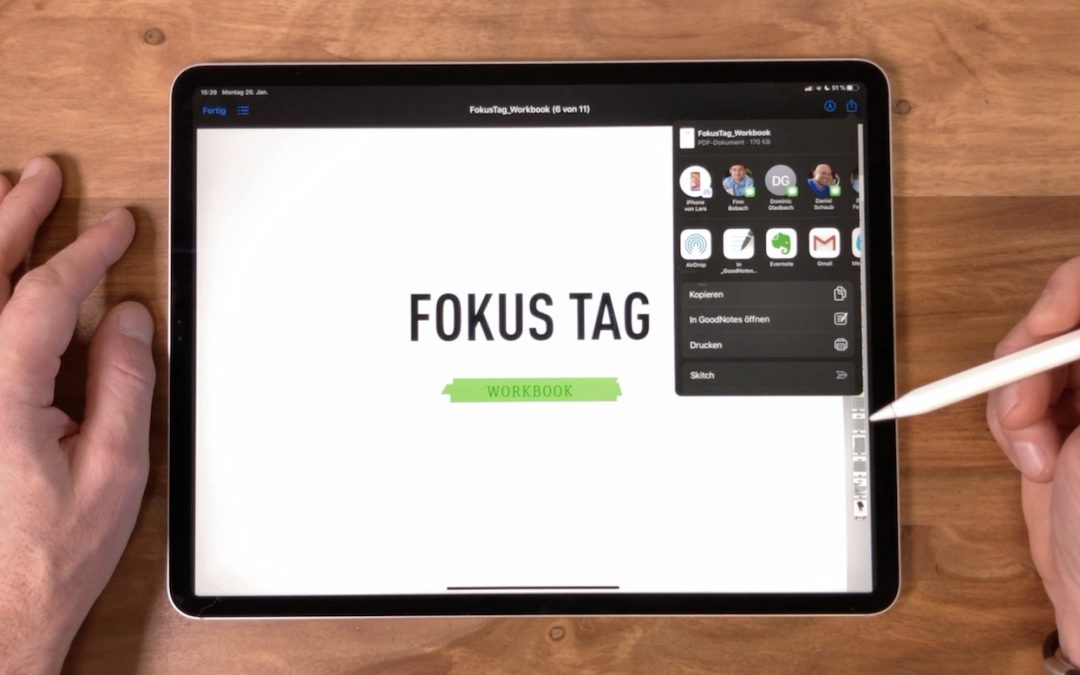Wer professionell mit dem iPad arbeiten will, der kommt um iOS Teilen nicht drumherum. Mein MacBook habe ich abgegeben und arbeite seit einem Jahr nur noch mit dem iPad. Das gibt mir einen richtig guten Fokus, weil ich nur noch diesen einen kleinen Bildschirm vor mir habe. Fokus ist generell mein Thema, auch mein Podcast heißt „Hallo Fokus!“, mein Tagesworkshop heißt Fokus Tag und es gibt meinen Fokus Planer. Deshalb passt das ganz gut, fokussiertes Arbeiten nur mit dem iPad.
Was man da aber ganz dringend braucht, ist iOS Teilen, weil anders können die Apps auf dem iPad nicht miteinander kommunizieren. Wie man iOS Teilen richtig nutzt und wie man es professionell für sich und seine Bedürfnisse einrichtet, das erfahrt Ihr in diesem Video.
Links
Podcast Hallo Fokus!
Bei Apple Podcast, Spotify, für Android
Fokus Tag
Fokus Planer
iOS Teilen
Mit iOS Teilen kann ich Dateien, Dokumente, PDFs, Fotos etc. zwischen Apps hin und her schieben. Zum Beispiel öffne ich in der Dateien-App ein PDF-Dokument. Hier ist es das Workbook von meinen Fokus Tag. Rechts oben sieht man das Symbol für Teilen, ein Quadrat mit einem Pfeil nach oben darin.

Klicke ich auf dieses Symbol, öffnet sich ein Dialogfenster. Das ist der sogenannte Sharesheet. Hier sehe ich mit wem oder welchen Apps ich dieses Dokument teilen kann. In der obersten Zeile werden mir meine letzten Kontakte angezeigt, mit denen ich das Dokument direkt teilen kann. Die Zeile darunter enthält die Apps, die mir zur Verfügung stehen um das Dokument zu teilen.

Möchte ich nun die App Gmail aus diesen Auswahlmöglichkeiten entfernen, weil ich es auf dem iPad überhaupt nicht benutze, klicke ich auf das Kästchen „mehr“, das sich in der gleichen Zeile ganz rechts befindet. Es öffnet sich ein weiteres Fenster mit allen Apps, die ich überhaupt auf dem iPad installiert habe und die etwas mit diesem PDF-Dokument anfangen können. Hier wähle ich „Bearbeiten“.

Da ich Gmail nicht nutze, klicke ich links auf das rote Minuszeichen und kann dann „Entfernen“ auswählen. Sobald ich das gemacht habe, erscheint die Gmail App dann im unteren Bereich unter Vorschläge.

Da ich auf dem iPad meine E-Mails mit Spark bearbeite, wähle ich jetzt unter den Vorschlägen die App Spark aus. Dazu klicke ich auf das grüne Pluszeichen …

… und die Spark App erscheint bei den Favoriten im oberen Teil.
Die Favoriten kann ich zusätzlich noch sortieren. Dazu einfach das Symbol am rechten Rand gedrückt halten und ich kann die App nach oben oder unten verschieben.

Bei den Vorschlägen habe ich mit dem rechten Schalter die Möglichkeit, die betreffende App auch ganz auszublenden. Betätige ich diesen, verschwindet die App direkt aus dem Sharescreen. So kann ich mir mein iOS individualisieren, damit der Sharescreen gut zu mir passt.
Zusätzlich habe im Sharescreen noch Aktionen, auch diese kann ich individualisieren. Dazu gehe ich unten auf die Auswahl „Aktionen bearbeiten“.

Hier habe ich, analog zu den Apps, oben wieder Favoriten, die ich verschieben oder auch entfernen kann. Unten habe ich unter „Weitere Optionen“ die Möglichkeit Aktionen ein- oder auszublenden, je nachdem, was ich nutze oder was ich nicht nutze.

Was genau im Sharescreen, also im Dateifeld, angezeigt wird, ist zusätzlich davon abhängig, was ich für eine Art von Dokument öffne. Also was für einen Dateityp ich teilen möchte. Wähle ich ein Foto aus, so ändern sich die Aktionen im unteren Bereich. Es sind zum Beispiel die Aktionen „Bild sichern“ und „Kontakt zuweisen“ dazugekommen. Über „Aktionen bearbeiten“ kann ich das in der gleichen Weise, wie zuvor beschrieben für meine Bedürfnisse anpassen.

Fazit
Also ganz wichtig, dass ich iOS Teilen individuell für mich anpasse, um produktiv und effektiv zu arbeiten. iOS Teilen ist ganz easy und dabei doch so mächtig.
Wenn Ihr Fragen oder Anregungen dazu habt, dann freue ich mich über einen Kommentar auf meinem YouTube Kanal oder natürlich eine E-Mail an fraglars@larsbobach.de.
Alles Gute und Euch wieder mehr Zeit für die wirklich wichtigen Dinge im Leben.