Du kennst ihn und du nutzt ihn – die Rede ist vom Finder auf dem Mac. Über die letzten Jahre wurde er immer mehr ausgebaut, teilweise entschlackt und zeitgleich auch mit neuen Funktionen bespickt. Der Finder ist ein mächtiges Werkzeug für den Umgang mit Dateien und Ordnerstämmen und heute möchte ich dir einige Tricks und Funktionen aufzeigen, um mit ihm produktiver zu arbeiten.
Denke in Tabs
Lege den Fokus auf die Verzeichnisse die für dich relevant sind und trenne dich von Unnötigem. Das ist vor allem das Wechseln zwischen unterschiedlichen Verzeichnissen. Um das zu bewältigen, solltest du in Tabs denken, arbeiten und so deinen Workflow neu organisieren. Tabs helfen dir, wie in einem Browser auch, mehrere Fenster über einzelne Reiter annavigieren zu können. Das ermöglicht dir nur ein Finderfenster offen zu lassen und in diesem zwischen mehreren Ordnerstrukturen wechseln zu können. Schnappst du dir eine Datei oder einen Ordner, so kannst du sie/ihn per Drag&Drop ganz einfach auf einen Tab in der oberen Finderleiste schieben und somit eine Verschiebung ohne Fensterveränderung durchführen. Für sich immer wiederholende Arbeiten ist dies die einfachste und schnellste Art der Dateiverschiebung. Du kannst nicht nur Einträge in der Seitenleiste in einzelnen Tabs öffnen, sondern auch Ordner. Egal was du von beidem in einem gesonderten Tab öffnen möchtest, du klickst hierfür immer mit der rechten Maustaste auf das Objekt und wählst im Kontextmenü dann den Eintrag „In neuem Tab öffnen“. Einen derzeit geöffneten Tab kannst du über das + oben rechts in der Tableiste duplizieren und dir so schnell und einfach einen neuen Pfad festlegen. Geöffnete Tabs kann du in ihrer Reihenfolge per Drag&Drop neu anordnen. Geschlossen wird ein Tab über das x neben dem Tab-Namen, das erscheint, wenn du den Mauszeiger auf den gewünschten Tab schiebst. Sollte die Tableiste bei dir fehlen, dann kann das an den Darstellungseinstellungen liegen. Möchtest du die Tableiste ein- oder ausblenden, so öffne den Finder, wähle in der Menüleiste den Eintrag „Darstellungen“ und wähle hier entweder den Punkt „Tableiste einblenden“ oder „Tableiste ausblenden“.

Nutze die Seitenleiste
Die Seitenleiste im Finder kannst du dir nach eigenem Belieben definieren. Lege dir hier Verzeichnisse fest, die du immer wieder aufrufst. Entferne außerdem Einträge, die du nur sehr selten nutzt, um so den Fokus auf die wichtigen Punkte zu behalten. Das Verändern der Leiste wird dir ermöglicht, wenn du den Finder öffnest, in der Menüleiste die Einstellungen zum Finder öffnest und dann in den Reiter „Seitenleiste“ navigierst. Hier hast du auch die Möglichkeit Laufwerke auf der Schreibtischoberfläche auszublenden, denn diese werden dir auch in der Seitenleiste des Finders angezeigt und sind so zentral viel schneller erreichbar. Entscheide dich in diesen Einstellungen für die relevanten Einträge und setze die Haken richtig. Du kannst dir auch über den Finder eigene Ordner in der Seitenleiste als Schnellzugriff festlegen. Hierfür ziehst du einfach einen Ordner zwischen zwei bestehende Einträge in der Seitenleiste – ein Strich zwischen den Einträgen visualisiert dir die Richtigkeit. Die Reihenfolge der in der Seitenleiste angezeigten Einträge kannst du manuell anordnen. Schnapp dir hierfür einfach einen Eintrag und verschiebe ihn mit der Maus an die gewünschte Position. Berücksichtige bei der Reihenfolge stets bestehende oder noch kommende Workflows, um Zugriffe praktisch vorliegen zu haben.

Sortiere Dateien und Ordner übersichtlich
Du hast im Finder vielerlei Optionen, dir dein Sammelsurium anzeigen zu lassen. Ich bevorzuge hier eine Spaltenansicht, doch bei Bildern macht die Symbolansicht manchmal mehr Sinn. Du kannst diese Ansicht für jeden Ordner einzeln definieren und macOS merkt sich diese. Du erreichst die Darstellungsoptionen, wenn du den Finder öffnest und in der Menüleiste den Eintrag „Darstellung“ anwählst. Dateien und Ordner werden dir somit entweder in einer Liste, einer Spalte, als Symbol oder als Cover-Flow dargestellt. Die letzte Ansicht macht allerdings wirklich nur bei Bilddateien wirklich Sinn und sollte ansonsten gänzlich ignoriert werden. Ebenfalls wichtig ist die Reihenfolge der Dateianzeige. Hier kannst du ebenfalls für jeden Ordner einmal eine Einstellung tätigen und das System greift sie sich beim nächsten Systemstart wieder auf. Wähle hierzu wieder in der Menüleiste den Eintrag „Darstellungen“ und wandere zum Punkt „Ausrichten nach“ herunter. Nun kannst du entscheiden und solltest zuvor vielleicht einfach etwas austesten, was in deinem Workflow am meisten Sinn macht. Ich setzte hier schon immer auf eine Sortierung nach Namen und beschrifte Ordner daher am Anfang immer numerisch.

Wende Aktionen über die Symbolleiste an
Tastenkombinationen gibt es viele, doch wenn man schon den Mauszeiger zu Hand hat, dann ist ein Klick manchmal doch schneller. Daher sind Aktionen über Symbole in der Symbolleiste eine feine Sache. Sollte deine Symbolleiste nicht eingeblendet sein, so aktivierst du sie über den Menüleisteneintrag „Darstellungen“ und dort im Unterpunkt „Symbolleiste einblenden“. Die Symbolleiste steht auf Werkseinstellungen, kann aber frei angepasst werden. Klick hierfür mit der rechten Maustaste auf die Schaltfläche der Symbolleiste und wähle nun „Symbolleiste anpassen…“. Per Drag&Drop kannst du nun Aktionen aus der Leiste herausnehmen, dazusetzen, neu ordnen und auch den Abstand dazwischen mit Platzhaltern bestimmen. Wähle hier ganz frei nach deinen Vorlieben – bedenke aber, dass weniger definitiv mehr ist.

Arbeite mit Tags
Tags sind eine Kategorievergabe an Dateien und Ordner. Du musst nicht zwingend in einer Ordnerstruktur denken und arbeiten, denn Tags können dir dies abnehmen. Klickst du eine Datei an, so kannst du am Ende des Kontextmenüs einen Tag vergeben. Du kannst nun einen neuen Tag anlegen oder einfach an einen schon vorhandenen Tag wählen. Unterscheide an Hand von Tags beispielsweise zwischen „Beruf“ und „Privat“. Oder nutze Tagbezeichnungen auch für spezifischere Dinge wie „Steuerdokumente“, „Klasse 10b“ oder oder oder – hier sind wirklich keinerlei Grenzen gesetzt und Dateien können auch mehrere Tags in sich tragen. Tagvergaben werden dir in der Seitenleiste angezeigt. Sollte diese Ansicht fehlen, so aktivierst du sie über die Findereinstellungen in der Menüleiste – siehe dir hierzu nochmals den Abschnitt „Nutze die Seitenleiste“ an. Tags ermöglichen dir ebenfalls das detaillierte Suchen nach Dokumenten in der Spotlight-Suche
Der Finder ist ein mächtiges Werkzeug und er kann noch tausend weitere Dinge. Doch für den normalen Anwender, sind die einfachsten Funktionen schon die relevantesten, um produktiver mit Dateien, Ordnern und Verzeichnissen umzugehen. Du solltest dir deinen Workflow einmal genauer anschauen. Gibt es sich wiederholende Operationen und könnten die genannten Funktionen diese erleichtern? Dann wende sie doch einfach mal an und teste sie einige Tage genauer aus. Es kann nichts schief gehen – außer künftig effizienter zu arbeiten.
Habt Ihr Fragen zu Screenshots auf dem Mac? An welchen Themen seid Ihr bzgl. Mac und Produktivität noch interessiert? Wir freuen uns auf den Austausch mit Euch in den Kommentaren.


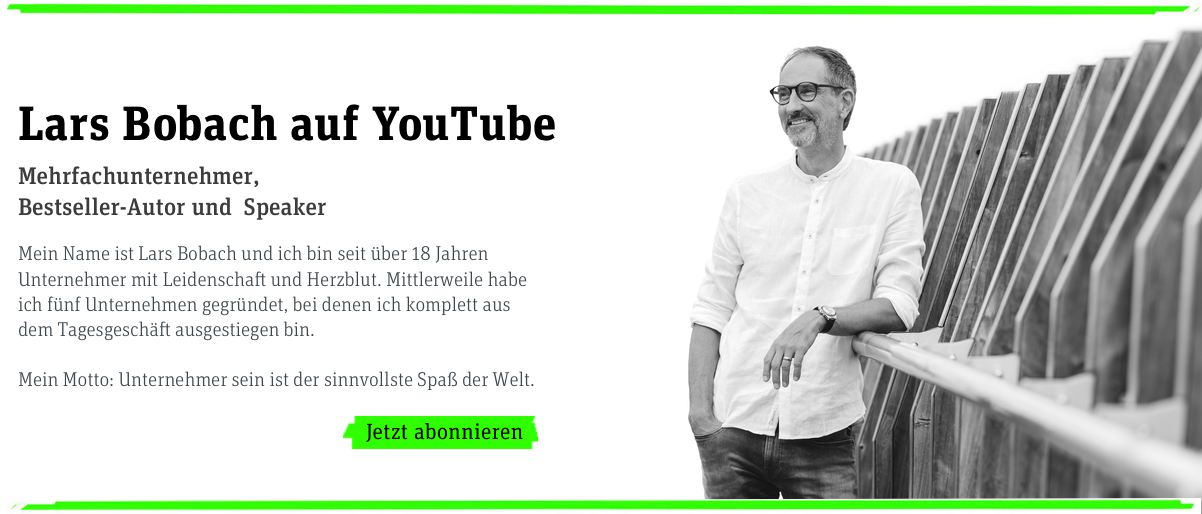
Hallo Matthias, danke für Deine Antwort. Wir scheinen da tatsächlich zwei unterschiedliche Finder-Erfahrungen zu machen. Ich habe das Thema aber für mich inzwischen gelöst: Ich habe das Finder-Fenster auf eine für mich passende Größe gezogen und dann die „ctrl“-Taste gedrückt und danach das Fenster oben links mit dem roten Kreis geschlossen. Dann wird das Fenster beim erneuten Öffnen in der neuen Größe geöffnet.
Freundliche Grüße
Michael Dames
Hallo Matthias, danke für den hilfreichen Beitrag. Da wusste ich doch einiges noch nicht. Die Tabs habe ich mir gleich eingerichtet.
Eine Frage ist für mich noch offen: Der Finder wird immer nur in einem sehr kleinen Fenster geöffnet. Nicht mal das „Suchen“-Feld wird dabei angezeigt. Ich weiß, wie ich das Fenster manuell vergrößern kann, aber beim nächsten Start des Finders ist es wieder auf die ursprüngliche Größe reduziert. Wie kann man die Größe des Fensters dauerhaft, also auch nach einem Neustart des Macs, verändern? Danke im Voraus!
Freundliche Grüße
Michael