Evernote nutze ich seit fast drei Jahren, seitdem bin ich meinem Ziel, einem papierlosen Büro, schon sehr nahe gekommen.
Ein wesentlicher Grund ist die konsequente Nutzung der Evernote Email-Adresse. Alle Emails, die ich an diese Adresse schicke oder weiterleite, werden inklusive der angehängten Dateien in Evernote gespeichert.
In meiner mittlerweile recht umfangreichen Evernote-Bibliothek habe ich die meisten Dateien mit Hilfe dieser Email-Funktion dort abgelegt.
Daher bin ich immer wieder erstaunt zu erfahren, dass viele Nutzer nichts von der Existenz dieser Funktion wissen, obwohl es ganz einfach ist, dieses wertvolle Feature zu verwenden (und Siri kann Dir dabei sogar helfen):
1. Email-Adresse finden
Egal ob Du die kostenlose oder die Premium-Version von Evernote nutzt, sobald Du Dich bei Evernote angemeldet hast, erhältst Du automatisch eine eigene Evernote Email-Adresse.
Diese findest Du in der Desktop Variante unter dem Menü Evernote – Kontoinformation:

2. Email-Adresse abspeichern
Am besten legst Du für die Evernote Email-Adresse einen neuen Kontakt in Deinem Adressbuch an. Ich habe meinen Kontakt einfach ‚Evernote‘ genannt.
Damit hast Du die Email-Adresse immer zur Hand, wenn Du Dokumente oder Emails weiterleitest.
3. Notizbuch festlegen
Alles, was Du an diese Email-Adresse schickest, wird in Deinem Standard-Notizbuch abgelegt.
Das Standard-Notizbuch wählst Du aus unter:
Evernote -> Einstellungen -> Allgemein

Ich habe dafür extra das Notizbuch ‚@Inbox‘ angelegt. Das @-Zeichen zu Beginn sorgt dafür, dass das Notizbuch immer als erstes, also ganz oben, erscheint.
4. Email-Syntax lernen
Evernote kann das Verschieben und die Verschlagwortung für Dich übernehmen, wenn Du die Betreffzeile der Email veränderst.
Wenn Du dabei wie folgt vorgehst, verschiebt Evernote das Dokument direkt in den gewünschten Ordner und hängt die entsprechenden Tags an.
- Email an die Evernote Email-Adresse weiterleiten
- Die Betreffzeile komplett löschen
- In die Betreffzeile der Email den Name der Notiz eingeben, wie sie in Evernote abgelegt werden soll
- Im Anschluss an den Notiznamen das Zielnotizbuch mit dem Zeichen ‚@‘ voraus anhängen
- Solltest Du die Verschlagwortung mit Tags wünschen (ich nutze das nicht), kannst Du anschließend noch die Schlagwörter mit dem Symbol ‚#‘ anfügen. Mehrere Tags müssen einzeln mit jeweils dem # angefügt werden.
Die Betreffzeile sieht dann wie folgt aus:
Name der Notiz @Notizbuch #Tag1 #Tag2
Hierbei gilt es zu beachten, dass das Notizbuch und auch die Tags in Evernote schon angelegt sein müssen.
Aber keine Angst, solltest Du Dich verschreiben, wird die Notiz in das Standard-Notizbuch abgelegt oder im Zweifel kein Tag hinzugefügt. Verloren geht nichts!
5. Email mit Siri
Das ist mein Lieblings-Evernote-Email-Feature!
Ich bin ein großer Fan von der Apple Spracherkennung Siri. Sie hat mir auf langen Autofahrten schon wertvolle Dienste erwiesen. Auch in Bezug auf Evernote.
Fällt mir unterwegs etwas ein, kann ich mir den Gedanken per Siri direkt an meine Evernote Email Adresse schicken lassen.

Die Notiz liegt dann, wenn ich später wieder an meinem Rechner sitze, in meinem @inbox Notizbuch bereit.
Hier geht es zu meinen weiteren Artikeln über Evernote.
Noch eine Empfehlung zum Schluss:
Wenn Du mit Evernote richtig durchstarten willst, dann ist der Evernote Online-Kurs in meiner MDD Selbstmanagement-Akademie garantiert etwas für Dich! 16 Videos helfen Dir beim Einstieg und auch für versierte Evernote-Nutzer gibt es interessante Workflows und viele Tipps & Tricks. Zusätzlich stelle ich meine ganz persönliche Evernote-Ablagestruktur detailliert vor! Alle Infos und die Anmeldemöglichkeiten findest Du hier.
Nutzt Du die Evernote Email-Adresse bereits? Welche Vorteile siehst Du? Bitte hinterlasse einfach einen Kommentar.


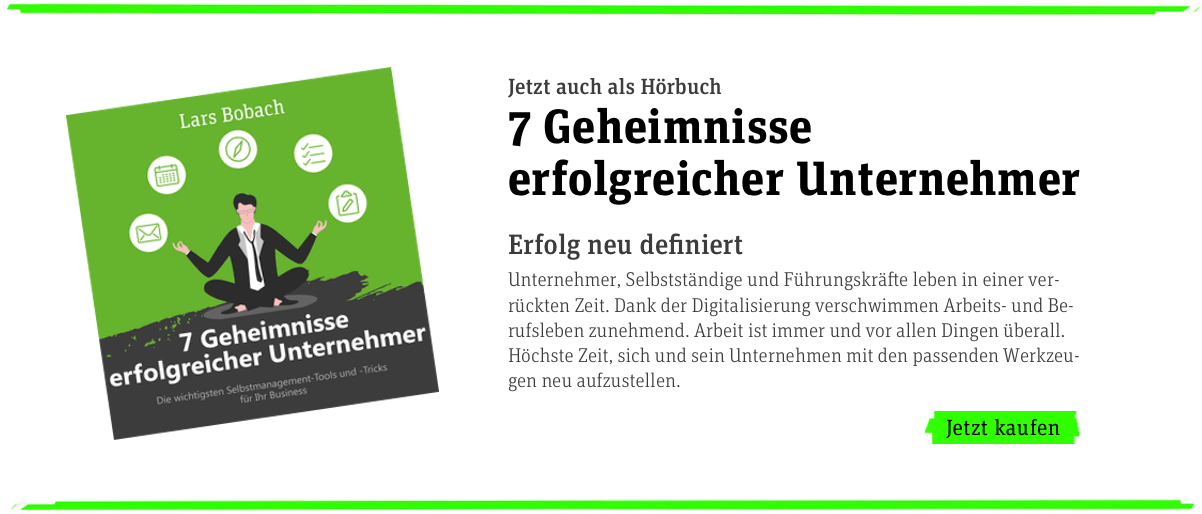
Hallo Lars kann man denn die Dokumente in Evernote auch wieder aus Evernote versenden. Beim I-Mac habe ich es gefunden. Geht das auch beim Pad und I-phone? Stehe da etwas auf dem …..
Grüße
Hans
Ja, das geht. Entweder über eine privaten oder öffentlichen Link, oder als pdf mit einem kleinen Trick: https://larsbobach.de/quick-tipp-pdf-dokumente-mit-dem-ipad-erstellen/
Hallo Lars, danke für den super Tipp. Irgend etwas mache ich aber offenbar falsch, denn meine eMails landen immer noch im Standard-Notizbuch. Meine Umleitung in Gmail sieht so aus: „Subject: TUT July 2017 @Notes #TUT“. Jeweils mit Leerzeichen zwischen Betreff Adressbuch und Tag.
Hallo zusammen
Wir scannen unsere Aufträge einmal pro Woche ein, was mich stört ist das ich als Vorauswahl immer nur die privaten Notizbücher angezeigt bekomme und nicht die business Notizbücher. Gibt es hier eine Möglichkeit beim scannen, die scans direkt in das richtige Notizbuch zu senden? Wir scannen mit dem Fujitsu IX500 ?
Dann noch eine Frage. Kann man weitere scans einer bestimmten Notiz zuordnen?
Beispiel wir legen den Vorgang mit der Betreffzeile #Kundennummer #Vorgangsnummer ab.
Nun zahlt der Kunde z.B. Nicht und die Mahnung soll in der gleichen Notiz abgelegt werden.
Danke für Eure Hilfe
Hallo Frank, herzlich willkommen in der PidZ-Community 🙂
Ich kenne die Scanner-App von dem Fujitsu nicht, da muss Dir leider jemand anderes helfen, oder direkt der Fujitsu Support.
Zu Deiner zweiten Frage: Hier kannst Du ganz einfach die beiden Notizen zusammenführen oder einen Notizlink der ursprünglichen Notiz hinzufügen.
Eine kleine Ergänzung, weil die Betreffzeile noch mehr kann:
Notiztitel @Notizbuch #tag1 #tag2 !yyyymmttThhmmss +
Mit ! wird ein Reminder gesetzt. Die Syntax folgt dem komprimierten ISO Format:
yyyy = Jahr
mm = Monat
tt = tag
T = Trenner für die Uhrzeit
hh = Stunden
mm = Minuten
ss = Sekunden
Die Angabe der Uhrzeit ist optional.
+ hängt die E-Mail an die jüngste Notiz mit demselben Notiztitel an.
Reminder setze ich z.B. bei Bestellbestätigungs-E-Mails auf einen Tag, an dem ich erwarte, dass eine Warensendung bei angekommen sein müsste. Wenn ich mehrere Dinge bestellt habe, gibt mir dies das Gefühl, dass mir nichts durchrutscht.
Die + Funktion nutze ich gern, wenn zu einem Projekt E-Mails hin- und hergehen und ich diese zu einem Bereich in einer Notiz gesammelt haben möchte.
Danke für Deine gute Ergänzung, lieber Andreas 🙂