Evernote bietet mittlerweile eine Vielzahl an Funktionen und zusätzlichen Tools. Eine davon ist ganz hervorragend zum Annotieren von pdf-Dokumenten geeignet.
Hier nochmals das Wichtigste aus dem Video kurz zusammengefasst:
Die Annotieren-Funktion versteckt sich im Menü hinter dem Symbol mit dem eingekreiselten Buchstaben ‚a‘:

Am rechten Rand steht jetzt eine Vielzahl an Werkzeugen zur Verfügung:

Links gibt es je nach Werkzeug eine Auswahl an Farben und Strichdicken:

Generell gibt es die folgenden Werkzeuge:
1. Verpixeln
Dient dazu, Bereiche des Dokumentes unleserlich zu machen.

Bevor Ihr Euch wundert: Diese Funktion gibt es nicht bei pdf-Dateien, nur bei Bildern.
2. Stempel
Es gibt vier verschiedene Stempel, mit jeweils unterschiedlichen Symbolen:

Zusätzlich kann bei dem Stempel ein Pfeil hinzugefügt werden. Die Richtung bestimmst Du mit dem Kreissymbol:

Jeder Stempel kann noch mit einem zusätzlichen Text versehen werden:

Generell finde ich die Stempel das mit Abstand beste Werkzeug zum Annotieren von Dokumenten.
3. Geometrie
Hier stehen 4 Formate mit jeder Menge Farben und Strichdicken zur Verfügung.

4. Zeichnen
Ich kann zwischen einem Stift und einem Textmarker wählen. Achtung: Der Stift ist überdeckend und nur beim Textmarker ist der Hintergrund und die Schrift noch zu erkennen.

5. Text
Öffnet ein Textfeld, selbsterklärend.
6. Pfeil
Wie aus Skitch bekannt, kann mit einem Pfeil auf wichtige Textpassagen zusätzlich hingewiesen werden.

Fazit
Evernote hat mit den Annotier-Werkzeugen den Funktionsumfang der iOS-App sinnvoll erweitert. Alle wichtigen und notwendigen Werkzeuge stehen zur Verfügung. Ich persönlich nutze am liebsten die Stempel.
Ich kann also in Evernote, wo ich meine Dokumente eh ablege, diese jetzt auch direkt mit Anmerkungen und Kommentaren versehen. Die früher dafür notwendigen anderen Apps brauche ich nicht mehr. Klasse.
Noch eine Empfehlung zum Schluss:
Wenn Du mit Evernote richtig durchstarten willst, dann ist der Evernote Online-Kurs in meiner MDD Selbstmanagement-Akademie garantiert etwas für Dich! 16 Videos helfen Dir beim Einstieg und auch für versierte Evernote-Nutzer gibt es interessante Workflows und viele Tipps & Tricks. Zusätzlich stelle ich meine ganz persönliche Evernote-Ablagestruktur detailliert vor! Alle Infos und die Anmeldemöglichkeiten findest Du hier.
Wie gefällt Euch die Annotieren-Funktion von Evernote? Wie setzt Ihr sie ein? Was ist Euer Lieblingswerkzeug? Ich freue mich auf Eure Anregungen in den Kommentaren.


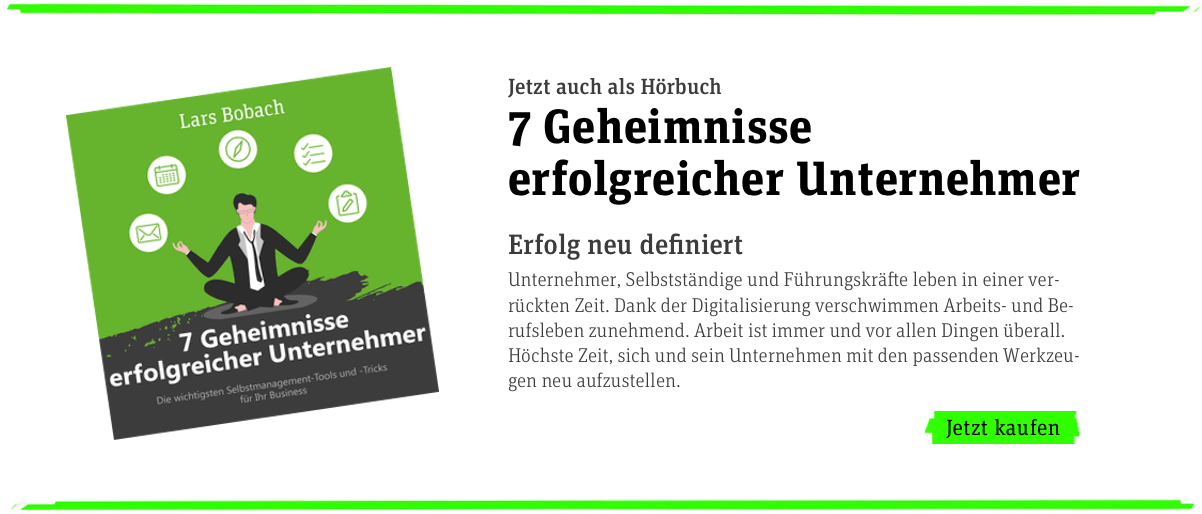
Hallo Lars,
ich habe kürzlich bemerkt, dass die Option, PDFs in Evernote zu bearbeiten, nicht mehr zur Verfügung steht. Wenn ich das PDF am iPad öffne, ist das Symbol ausgegraut. Da ich diese Funktion selten nutze, weiß ich nicht genau, seit wann es so ist (seit dem Wechsel auf Version 8?), nur, dass es mal funktionierte. Muss ich etwas beachten beim Abspeichern von PDFs in Evernote? Oder wo könnte der Fehler liegen?
Vielen Dank für deine Hilfe im Voraus.
Liebe Grüße
Hauke
Hallo Herr Bobach,
Ich habe mir gerade ihr Video angeschaut.
Benötige ich zum Bearbeiten von PDF Dateien die Premium Version von Evernote?
Kann ich im Bearbeitungsmodus auch handschriftlich (entsprechender Stift) Notizen in der PDF abspeichern?
Welche Stifte würden Sie empfehlen?
Ipad Pro und frühere Modele werden genutzt.
Viele Grüße
Ramona Schweikart
Danke für Deinen Kommentar. Ob Du die Premium Version benötigst, kann ich Dir leider nicht beantworten. Ich kann die Freemium Version hier nicht mehr testen… Einfach mal ausprobieren!
Stift? Ganz klar: Apple Pencil 🙂
Man benötigt zwingend die Premium Version. Bei den anderen Stufen ist dieses Feature nicht verfügbar.
Hallo Lars,
sehr schöner Beitrag und gute Schilderung der Funktionen.
Ich nutze Evernote Premium auf einem Samsung Tablet unter Android.
Mit der Bearbeitung von PDF Dateien die in einer Evernote Notiz gespeichert sind habe ich mir das so vorgestellt, daß ich die PDF öffne und mit Skitch bearbeiten kann und diese dann aktualisiert in der ursprünglichen Evernote Notiz gespeichert ist.
Tatsächlich wird jedoch beim speichern eine neue Notiz in Evernote mit der bearbeiteten PDF Datei erzeugt.
Dann habe ich als Ergebnis in Evernote die ursprüngliche Notiz mit der unbearbeiteten PDF und die neue Notiz mit der bearbeiteten PDF.
Gibt es für Android eine Lösung gemäß meiner Vorstellung? Und ist dies bei iOS (Mac oder ipad) anders gelöst?
Habe leider im Internet bisher keine Möglichkeit gefunden. Im Voraus schon mal vielen Dank für die Mühe!
Viele Grüße Wolfgang
Meines Wissens nach gibt es diese Funktion bei Android (noch) nicht. Wird aber vielleicht noch kommen…
Bei iOS ist es wie im Video: Du öffnest die Datei direkt in Evernote und bearbeitest sie auch dort. Es wird nur die bearbeitete Version gespeichert.
Hallo Lars,
nicht zuletzt wegen Deiner tollen Artikel hier ist jetzt eines meiner Ziele zukünftig nur noch Apple Geräte einzusetzen.
Inzwischen habe ich für meine vorgenannte Frage selbst die Lösung gefunden. Ganz einfach wenn man weiss wie.
Die Evernote Notiz, die die PDF Datei beinhaltet, muss mit der bearbeiten Funktion geöffnet werden. Dann erst die PDF Datei zur Bearbeitung öffnen. (Ich hatte bislang immer in der Notizenansicht die PDF geöffnet) Anschliessend kann mittels Skitsch anotiert werden. Beim Klick auf „Fertig“ wird man gefragt ob die bearbeitete Version übernommen werden soll oder diese in einer neuen Notiz gespeichert werden soll. Genial.
Trotzdem vielen Dank fürs Antworten und Deinen super Blog hier.
Viele Grüße Wolfgang