Manchmal können einen viele einzelne Fenster auf dem Mac fast schon erschlagen. Vor allem gerade dann, wenn man mit zwei Fensterinhalten zeitgleich arbeiten muss. Ständiges wechseln zwischen diesen beiden Fenstern ist mühsam, lästig und sehr unproduktiv. Ab OS X 10.11 kann der Mac zwei Fenster zu einem Vollbildfenster zusammenfügen. Das schafft eine klare Übersicht und setzt den Fokus auf die zu erledigende Arbeit. Ich zeige dir wie du ganz einfach, schnell und künftig produktiver im Split View arbeiten können.
Für den Split View kann mittlerweile jedes Programm genutzt werden. In meinem Beispiel ist dies Safari und Pages. Das erlaubt beispielsweise das Erlesen und Recherchieren eines Webinhaltes und das Herauskopieren des Materials in ein Pagesdokument. Hier sind keinerlei Grenzen gesetzt, denn es können die unterschiedlichsten Programmfenster nebeneinander platziert werden.
Fenster festlegen
Öffne die beiden Fenster, die du für den Split View nutzen möchten. Führe nun Mission Control aus. Dies geht über einen Doppeltipp mit zwei Fingern auf der Apple Magic Mouse oder durch das Hochwischen von drei Fingern auf dem Trackpad. Alle geöffneten Fenster werden nun nebeneinander positioniert angezeigt. Schnapp dir das erste Fenster für die Nutzung und ziehe sie es nach oben in die Vollbildleiste. Ein Pluszeichen visualisiert dir nun das Anlegen eines neuen Fensters. Halte es an eine leere Stelle und lasse es los. Dadurch wurde nun das erste Fenster in ein Vollbildfenster verwandelt. Schnapp dir das zweite Fenster und ziehe es auf das neu angelegte Vollbildfenster. Du hast nun die Wahl ob du es links oder rechts neben dem dort schon abgelegten Programm platzieren möchten. Treffe deine Wahl ganz alleine, aber berücksichtige dabei deinen späteren Workflow zwischen den beiden Programmen. Lasse also das Fenster auf einer Seite fallen. Fertig! Klicke nun das angelegte Vollbildfenster an und bestaune den neuen Produktivitäsfokus.
Ansicht im Split View verfeinern
Du hast den Einblick auf beide Programmfenster, doch es gibt nun auch die Möglichkeit die Breite der beiden Programme zu ändern. Dafür gehst du mit der Maus auf den schwarzen Strich zwischen den Fenstern, klicken ihn an, halten ihn und ändern nun durch das Ziehen nach links oder rechts die Bildschirmaufteilung. Dadurch kannst du den nötigen Platz für den nötigen Inhalt schaffen. Die Navigation in beiden Programmen kann dadurch erleichtert und optimiert werden.
Split View auflösen
Fertig mit der Arbeit? Dann kann wir die Ansicht ja wieder rückgängig machen. Führe wieder Mission Control aus und lasse den Mauszeiger eine kurze Zeit auf der Vorschau des Split View Fensters stehen – es erscheint an diesem nun oben links ein Kreis mit zwei Pfeilen darin. Klicke diese Schaltfläche an und beide Programme werden wieder vereinzelt auf Ihrem Schreibtisch abgelegt. Das Vollbildfenster inklusive Split View ist damit restlos aufgelöst.
Der Split View erlaubt das Fokussieren auf zwei Programm- bzw. Fensterinhalte. Du solltest dich in dieser Sache einfach selbst etwas probieren und die passende Fensterzusammenfassung für den Split View finden. Überdenke doch einfach einmal deine gewohnten Arbeitsabläufe und erwäge das Arbeiten mit zwei Fenstern in einem Fenster.
Habt Ihr Fragen zu dem Split View auf dem Mac? An welchen Themen seid Ihr bzgl. Mac und Produktivität noch interessiert? Wir freuen uns auf den Austausch mit Euch in den Kommentaren.


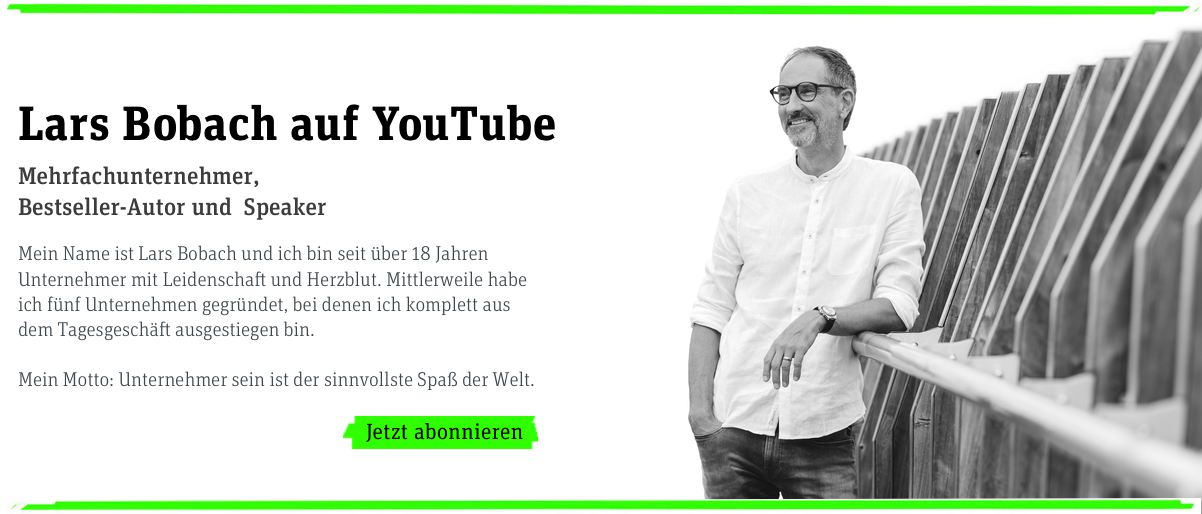
muss ich Split view irgendwo einschalten? Bei mir kommt kein automatisches „+“ in der Vollbildleiste. Ich muss rechts auf das Pluszeichen klicken, dann erst kann ich eines der Fenster in den neuen leeren Schreibtisch in der Vollbildleiste ziehen. Selbst dann kann ich links/rechts nicht auswählen.
Ansich ist das eine Grundfunktion vom System, die immer aktiviert ist. Das System muss für diese Funktion auf dem aktuellesten Stand sein.